2021年4月27日からiPhone 6s以降は楽天モバイルで正式に利用できるようになったので、当記事の手順は不要になります。一応参考に残しておきます。
楽天モバイル(Rakuten UN-LIMIT VI)が魅力的だから乗り換えたいものの、自分の使っているiPhoneが対応しておらず悩んでいる人もいるんじゃないでしょうか。
自分もいまだに iPhone SE(第1世代)を使用していますが、楽天モバイル(Rakuten UN-LIMIT VI)で使用可能にする方法があったので乗り換えてみました。
今回は iPhone SE(第1世代)の iOS 14.4.2 での説明になりますので、別のモデルやiOSバージョンだと差異がある部分があるかもしれません。
楽天回線のiPhone対応状況
iPhone のどのモデルがどこまで対応してるのか分かりにくいので、現時点(2021-04-22)での対応状況を表にまとめてみました。
| 楽天モバイル公式で動作確認済 |
iPhone 12 mini iPhone 12 Pro Max iPhone 12 iPhone 12 Pro iPhone SE(第2世代) iPhone 11 iPhone 11 Pro iPhone 11 Pro Max iPhone XR iPhone XS iPhone XS Max |
|---|---|
| キャリアバンドル適用で対応可能 |
iPhone X iPhone 8 iPhone 8 Plus iPhone 7 iPhone 7 Plus iPhone SE(第1世代) iPhone 6s iPhone 6s Plus |
| キャリアバンドル適用で対応可能 (Rakuten Link アプリ使用不可) |
iPhone 6 iPhone 6 Plus |
| キャリアバンドル適用で対応可能 (VoLTE 非対応のため通話不可) |
iPhone 5s iPhone 5c iPhone 5 |
| 4G非対応のため使用不可 | iPhone 4s 以下 |
iPhone X 以下がそのままでは楽天モバイルが利用できない状態なので、キャリアバンドルを適用することでVoLTEを有効化して楽天モバイルを使用可能にするというのが今回の作業になります。
ちなみに、iPhone XS 以上もあくまで「動作確認済」であり、全てのiPhoneは現時点で楽天モバイルの「動作保証外端末」です。
iPhoneは当社の動作保証外端末でございますが、iOSのバージョンや機種によって、一部機能をご利用いただけることは確認しております。
しかしながら、現在ご利用いただける機能であっても、OSやソフトウェアの更新等により、機能のご利用が制限される場合がありますので、誠に申し訳ありませんが、当社での対応が難しい状況です。ご利用はお客様ご自身の判断でお願いします。
ご利用いただける機能や、ご利用までの流れにつきましては、「楽天モバイル(楽天回線)でiPhoneを使う」をご参考ください。
[Rakuten UN-LIMIT]でiPhoneは利用できますか? | お客様サポート | 楽天モバイル
使用可能にする手順
実際に手順を見ていきます。
事前準備
キャリアバンドル関連に入る前の、一般的な開通の準備です。
Rakuten UN-LIMIT VI の申し込み
まずは Rakuten UN-LIMIT VI を申し込みましょう。
1年間無料のキャンペーンは終わってしまいましたが、新たに3カ月無料のキャンペーン(終了日未定)が始まっていますし、他にも
- 無料キャンペーン期間が過ぎても月のデータ利用量が1GBまでなら0円
- Rakuten Link アプリを使用すると通話無料
- 契約解除やMNP転出手数料が0円
- 申し込み時の契約事務手数料が0円
- 開通で5,000ポイント還元
とメリットばかりで基本デメリットがないので、申し込み得な気がします。
メイン回線をMNPで乗り換えるのが回線的に不安だなという場合は、新規申し込みでサブの電話番号ゲットして余ってる機種にSIMつっこんどくとか、デュアルSIMに対応してる場合はeSIMで申し込むとかもありですね。
ちなみに自分は申し込んでから5日後にSIMが届きました。
MNP開通手続き
MNPで申し込んだ場合、SIMが届いた後にMNP開通手続きが必要です。
受付時間によって切替完了が当日中か翌日の9:00以降かが決まっているので注意しましょう。
| 受付時間 | MNP完了時間 |
|---|---|
| 9:00~21:00 | 当日中 |
| 21:01~翌8:59 | 翌9:00以降 |
MNP開通手続き方法 | 他社から乗り換え(MNP) | お客様サポート | 楽天モバイル
自分の場合、平日の昼間に開通手続きを行いましたが、開始後3分も待たずに完了しました。
不要なAPN構成プロファイルを削除
「設定 > 一般 > プロファイル」内に今まで使用していた別キャリアのプロファイルがある場合は削除し、何もない状態にしておきましょう。
Rakuten Link のインストール及びログイン
カスタムキャリアバンドルを適用した後 Rakuten Link でログインできなくなる場合があるようなので、前もってインストールし、ログインまで済ませておくとよいでしょう。
iPhone のバックアップ
特に復元作業はないですが、一応 iPhone のバックアップは取っておきましょう。
キャリアバンドルを作成する
iPhone に適用するためのカスタムキャリアバンドルを作成していきます。
IPSWをダウンロード
まずはIPSW形式のiOSファームウェアをダウンロードします。
- 安定版(Stable): IPSW Downloads
- 開発版(Beta): IPSW.dev
今回の例では iPhone SE(第1世代)の iOS 14.5 beta 8 を使用するので、IPSW.dev からダウンロードします。
「Download」というボタンをクリックしても始まらない場合は「右クリック > リンクのアドレスをコピー」でコピーしたURLより直接ダウンロードしてください。
IPSWからDMG(ファイルシステム)を抽出
先程ダウンロードしたIPSWファイルから、Rootファイルシステムのディスクイメージ(一番大きいサイズの.dmgファイル)を取り出します。
IPSWファイルはZIP形式のアーカイブなので、対応している圧縮・解凍ソフトで開いたり、拡張子.ipswを.zipに変更して展開することが可能です。
今回使用する「iPhone_4.0_64bit_14.5_18E5199a_Restore.ipsw」の場合は「018-24750-030.dmg」が一番大きいサイズの.dmgファイルなので、こちらをフォルダに抽出しておきます。
DMGからキャリアバンドルを抽出
先程フォルダに抽出したDMGファイルから、必要なキャリアバンドルのデータを抽出します。
Windowsの場合はDMG(Apple Disk Image)やAPFS(Apple File System)に対応しておらず、そのまま開くことはできないので、TransMacというソフトを使って展開します。
手順:
- TransMacの公式サイトよりtmsetup.zipをダウンロードしてsetup.exeからインストール
- TransMacを起動し「Open Disk Image」からDMGファイルを開く
- 「System > Library > Carrier Bundles > iPhone」から必要なキャリアバンドルを取り出す
- KDDI_UQ_LTE_only_jp.bundle(バンドル書き換え用)
- Unknown.bundle(バンドルリセット用)
今回使用するキャリアバンドルは上記の2つですが、iOSのバージョンや使っているiPhoneのモデルによっては別のものにする必要があるかもしれません。
余談: TransMacを使用する以外の方法
TransMacはシェアウェアで15日の試用期間が終わるとライセンス購入が必要になると思うので、なにか別のソフトで開けないかなとダメ元で簡単なところは試してみましたが、まあ普通に無理でした。
試してダメだったやつも載せといたほうがいいかなと思うので一応書いておきます。
- dmg2img
- HFSExplorer
- DMGExtractor
- SysTools DMG Viewer
カスタムキャリアバンドル(ipcc)の作成
DMGから抜き出したキャリアバンドルを元に、iPhoneに適用させるipccを作成します。
- 「Payload」というフォルダを作成し、その直下に「default.bundle」というフォルダを作成する
- 「default.bundle」直下に作成したいキャリアバンドルの中身を全てコピペ
- 「Payload」フォルダをZIP形式で圧縮
- 圧縮されたZIPファイルの拡張子を「.zip」から「.ipcc」に変更
楽天モバイル用のバンドル(UQ)
iPhoneSE1stGen-18E5199a-UQ.ipcc
└─Payload
└─default.bundle
│ carrier.ims
│ carrier.plist
│ ERI.plist
│ Info.plist
│ overrides_N69.plist
│ overrides_N69.pri
│ supported_devices.plist
│
└─signatures
common.plist
overrides_N69.plistリセット用のバンドル(Unknown)
iPhoneSE1stGen-18E5199a-Unknown.ipcc
└─Payload
└─default.bundle
│ carrier.plist
│ Info.plist
│
└─signatures
common.plist作成後のカスタムキャリアバンドル(ipcc)の名前は何でも大丈夫です。
「iPhoneのモデル-iOSビルド番号-中身のキャリアバンドル」とかにしておいたほうが後々管理しやすそうなので、自分はUQのバンドルを「iPhoneSE1stGen-18E5199a-UQ.ipcc」リセット用のUnknownバンドルを「iPhoneSE1stGen-18E5199a-Unknown.ipcc」にしておきました。
「Payload」直下のフォルダ名について
iOSバージョンによってフォルダ名を変える必要があるので注意。
| iOSのバージョン | フォルダ名 |
|---|---|
| 〜 iOS 13.x | Unknown.bundle |
| 〜 iOS 14.2.x | unknown.bundle |
| iOS 14.3.x 〜 | default.bundle |
カスタムキャリアバンドルをiPhoneに適用する
iTunesを使って前項で作成したカスタムキャリアバンドル(ipcc)をiPhoneに適用していきます。
iTunes の Carrier Test Mode を有効にする
iTunesで「iPhone/iPadキャリア設定ファイル (*.ipcc)」を選択できるようにするために、キャリアテストモードを有効にします。
コマンドプロンプトを起動して下記のコマンドを実行することで有効化されます。
"C:\Program Files\iTunes\iTunes.exe" /setPrefInt carrier-testing 1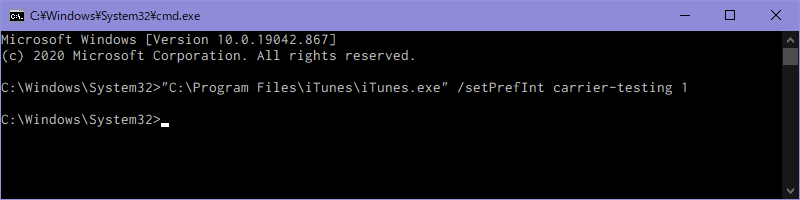
iTunesをインストールしている場所が違う場合「指定されたパスが見つかりません。」というメッセージが出るので、その場合は各自パスを書き換えてください。インストール場所がわからない場合は、iTunesのショートカットを「右クリック > プロパティ > リンク先(T):」の欄にパスが書いてあります。
「iPhoneを探す」をオフにする
iPhoneで「設定 > Apple ID > 探す > iPhoneを探す」をオフにします。
オンのままだと次項で「iPhoneを復元...」をクリックした際、画像のようにメッセージが出てきて実行することができません。
iTunes でカスタムキャリアバンドルをiPhoneに適用
iPhoneをPCに接続し、iTunesの「iPhoneを復元...」をShiftキーを押しながらクリックします。
ファイル選択ダイアログボックスが出るので、作成したカスタムキャリアバンドル(ipcc)があるフォルダまで行きます。
右下のドロップダウンリストで「iPod/iPhone/iPadソフトウェアファイル (*.ipsw)」から「iPhone/iPadキャリア設定ファイル (*.ipcc)」に変更することで.ipccが表示されるので、iPhoneに適応したいIPCCファイル(今回はiPhoneSE1stGen-18E5199a-UQ.ipcc)を選択して適用します。
「iPhoneのキャリア設定をアップデート中…」というタイアログが消えたらiPhoneを再起動して完了です。
APN設定
iPhoneでAPNの設定をします。ちなみにAPNは「Access Point Name」の略。
APN構成プロファイルをインストール
iPhoneで iOS APN Configuration Profile Generator を開き「Select from list > JP > 楽天モバイル > Rakuten UN-LIMIT」を選択し、右上のDownloadをタップします。
「このWebサイトは構成プロファイルをダウンロードしようとしています。許可しますか?」というダイアログが表示されるので許可をタップすると、iPhoneにプロファイルがダウンロードされます。
「設定 > 一般 > プロファイル」の「ダウンロード済みプロファイル」の欄にあるプロファイルを選択し「インストール > パスコードを入力 > 次へ > インストール」でインストールします。
APN設定の入力
「設定 > モバイル通信 > モバイルデータ通信ネットワーク」内の「モバイルデータ通信」と「インターネット共有」の「APN」欄に「rakuten.jp」と入力すれば完了です。
構成プロファイルをインストールしているので、そもそも勝手に入力されているかもしれません。
参考: 初期設定方法(iPhone・iPad) | 各種製品の初期設定 | お客様サポート | 楽天モバイル
開通確認等
ここまできたらセルラー回線をつかめているはずなので、開通の確認や、後処理など行います。
フィールドテストモードでの確認
電話アプリのキーパッドで「*3001#12345#*」と入力して発信ボタンを押すとフィールドテストモード(Field Test)が起動します。
「Serving Cell Info」をタップして「Freq Band Indicator」の番号を見ることで、現在接続しているバンドを確認することができます。
Band 3(1.7GHz)が楽天回線、Band 18(800MHz)がauローミングのパートナー回線です。
フィールドテストモードはショートカットを作成しておくと便利
現在接続しているのが楽天回線なのかパートナー回線なのか知りたいタイミングはあるので、今後もフィールドテストモードはちょくちょく使うと思います。
「*3001#12345#*」は連絡先からだと接続不可。毎回キーパッドからダイヤルしなければならず面倒なので、ショートカットを作成しておくと便利です。
Rakuten Link にログインできなくなった場合
Rakuten Link から一度ログアウトして再度ログインしたい場合、カスタムキャリアバンドルが適用された状態だとログインできない場合があるようです。
ログインできない場合はリセット用に「Unknown.bundle」から作成しておいたipccをiPhoneに適用してキャリアバンドルを一度リセットし、Rakuten Link でログインしてから再度UQから作成したipccを適用してください。
自分の環境で Rakuten Link バージョン2.1.0 だとカスタムキャリアバンドルをリセットせずに再ログインが可能でした。
「iPhoneを探す」をオンに戻しておく
「設定 > Apple ID > 探す > iPhoneを探す」からオンに戻しておきましょう。
まとめ
記事を書いた直後にiPhone 6s以降の正式対応が発表され、めでたく産廃記事になりましたが、なにか似たようなパターンがあった際に参考になるかもしれないのでそのまま公開しました。
iPhone SE(第1世代)が何かと延命できてしまうため買い換えるタイミングを見失ってます。iPhone 13で画面内指紋認証が搭載されたら買い換えるんだ…(フラグ)。

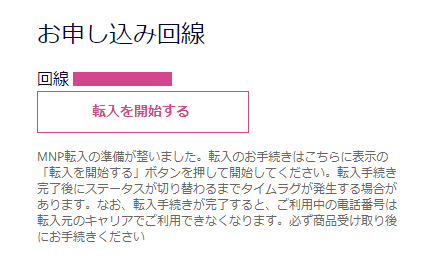
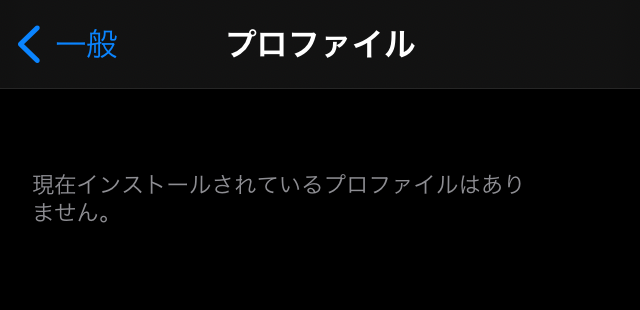
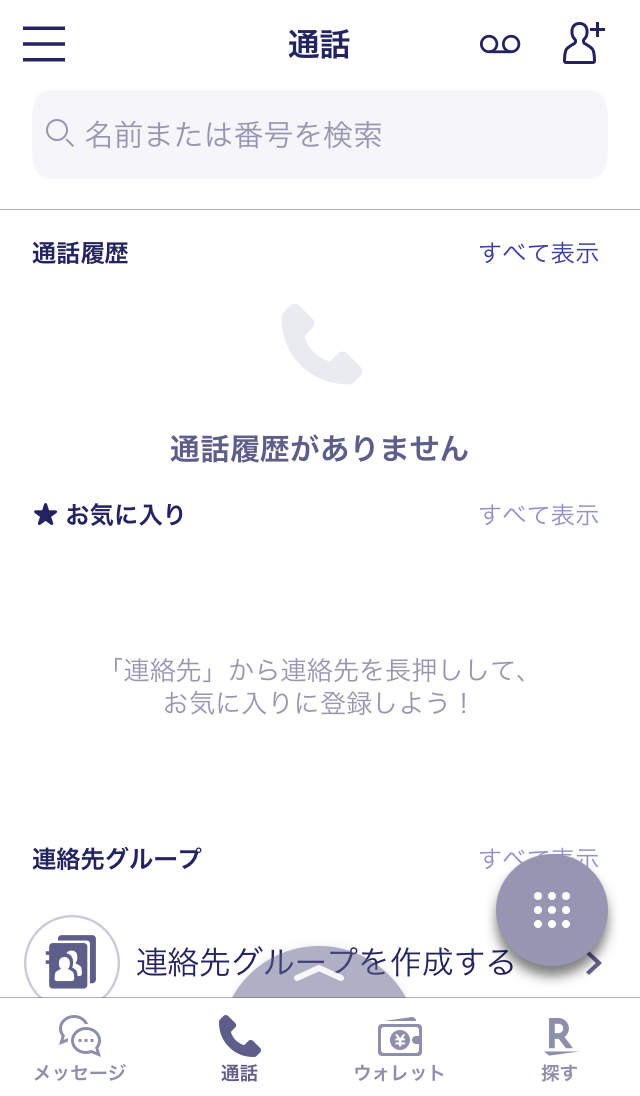
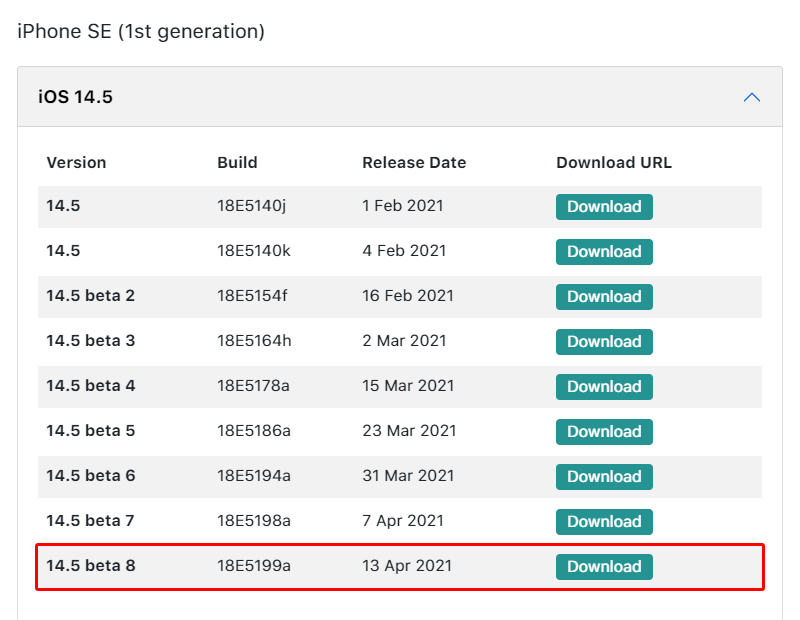

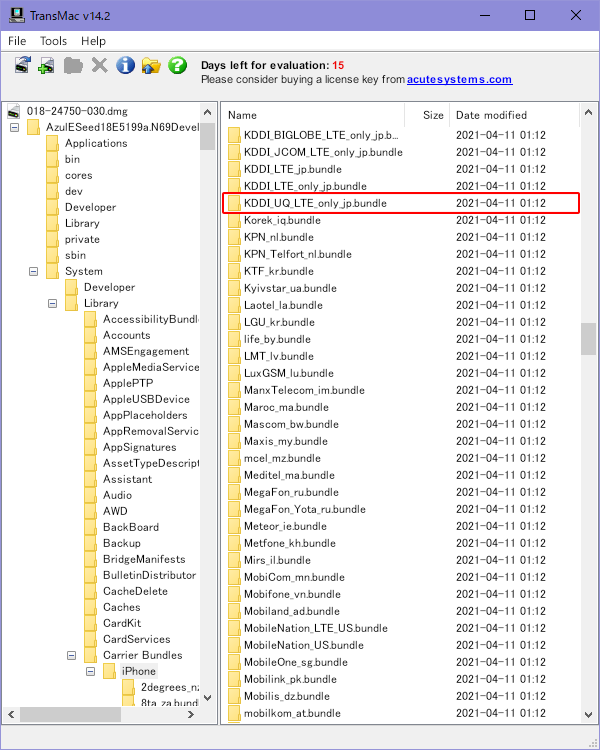
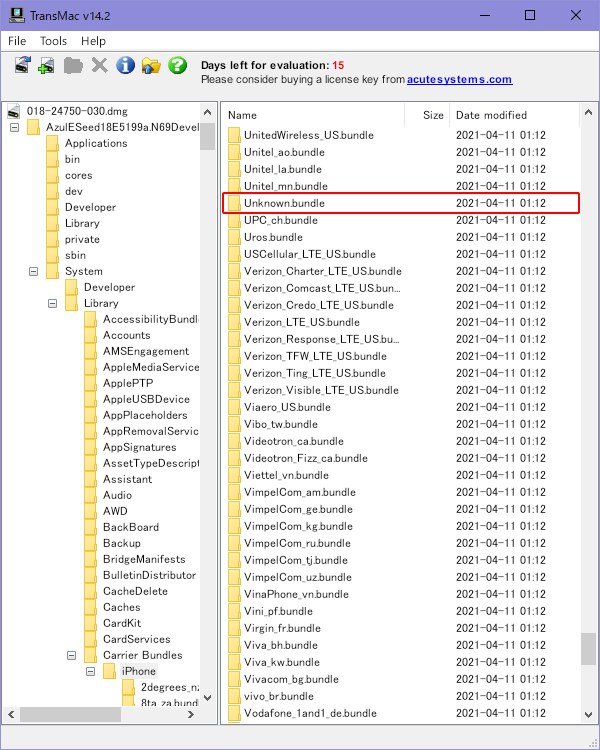
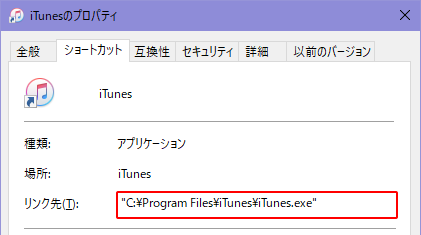
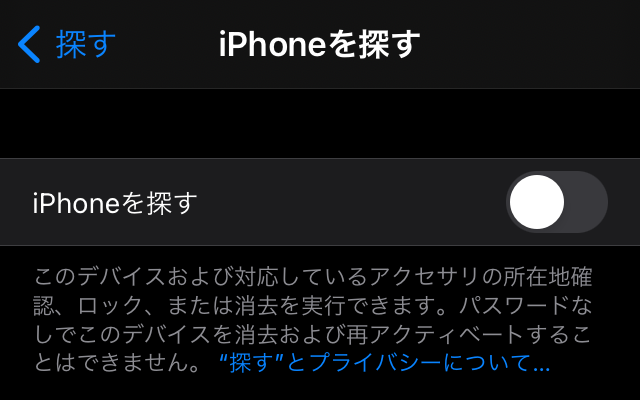
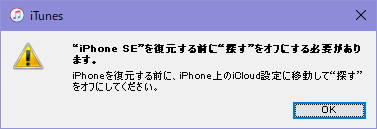
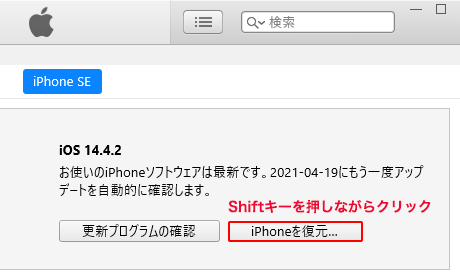
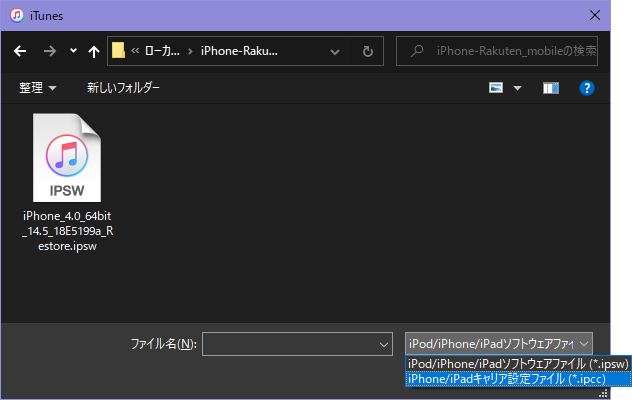
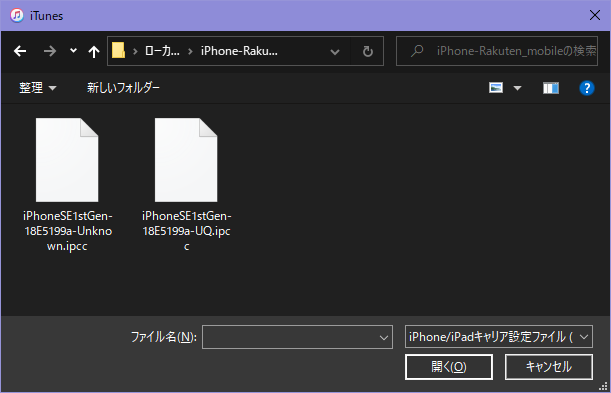
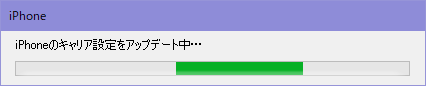
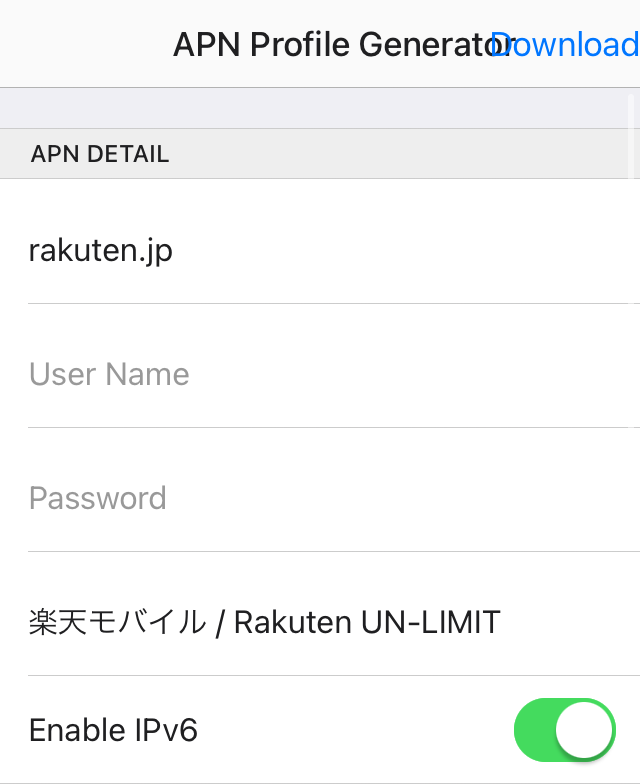
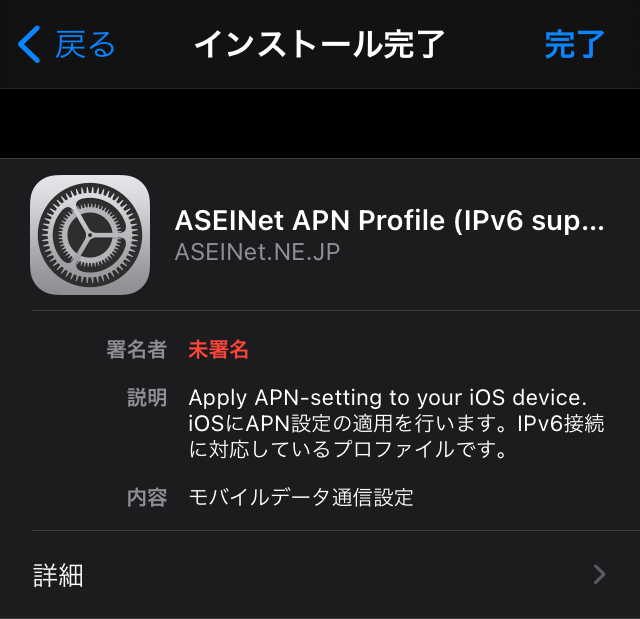
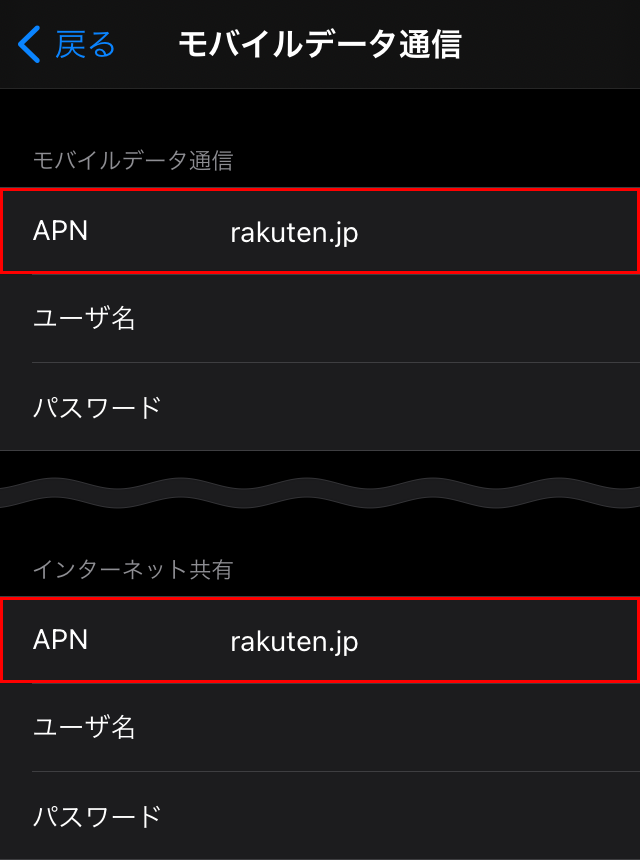

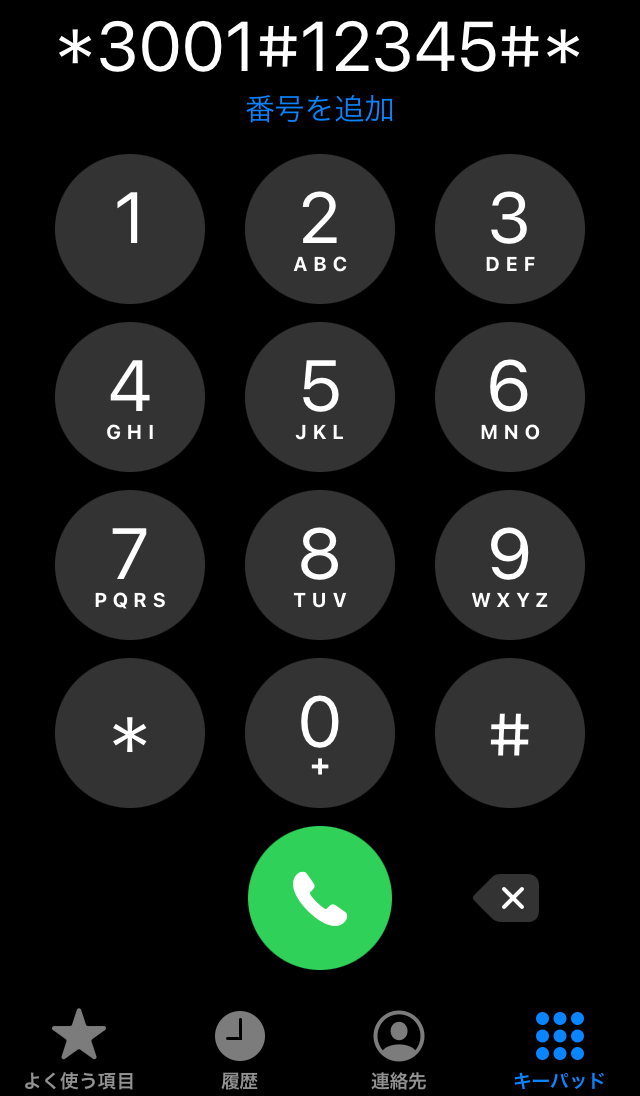
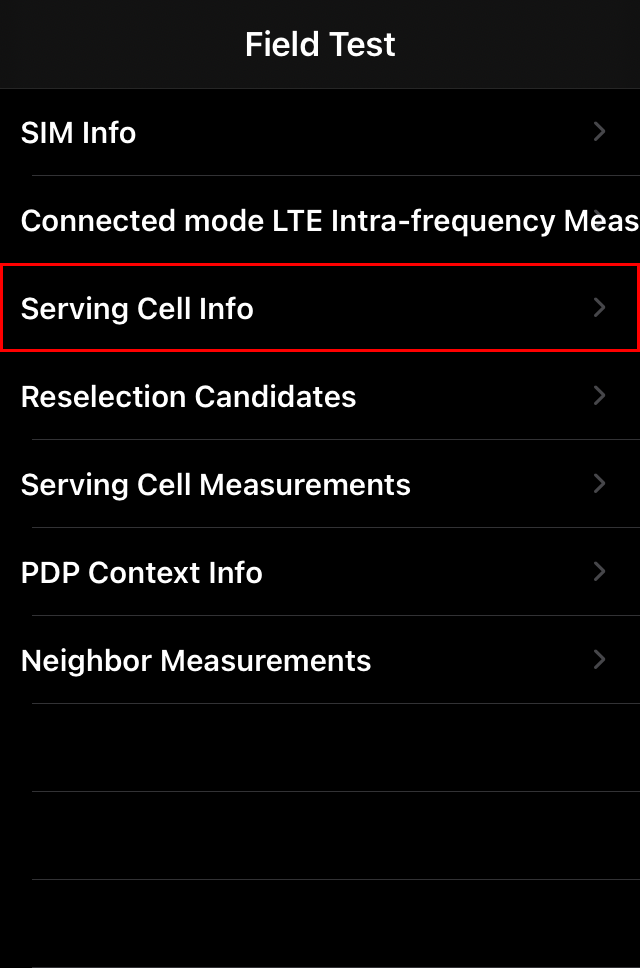
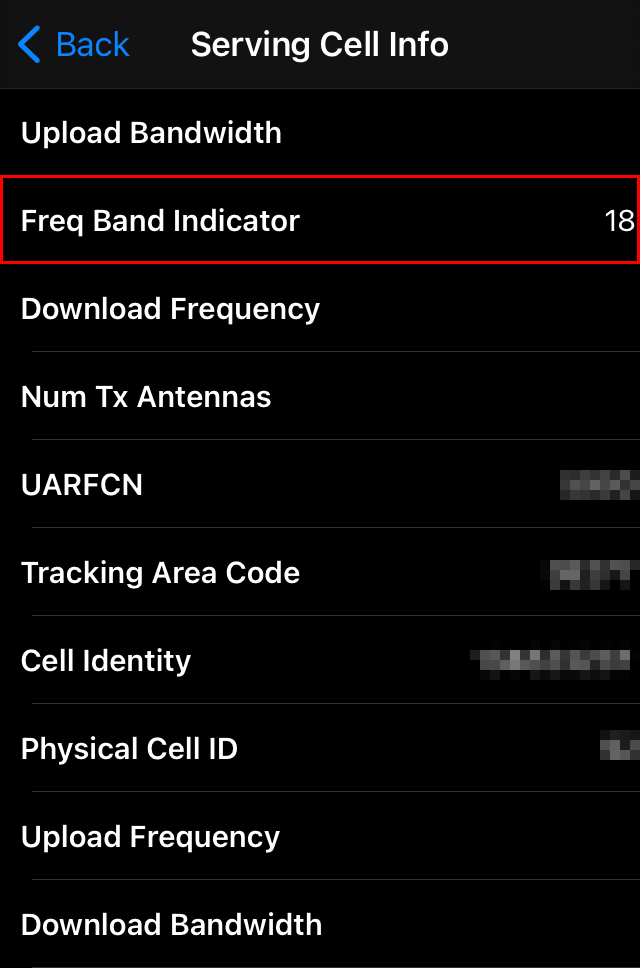


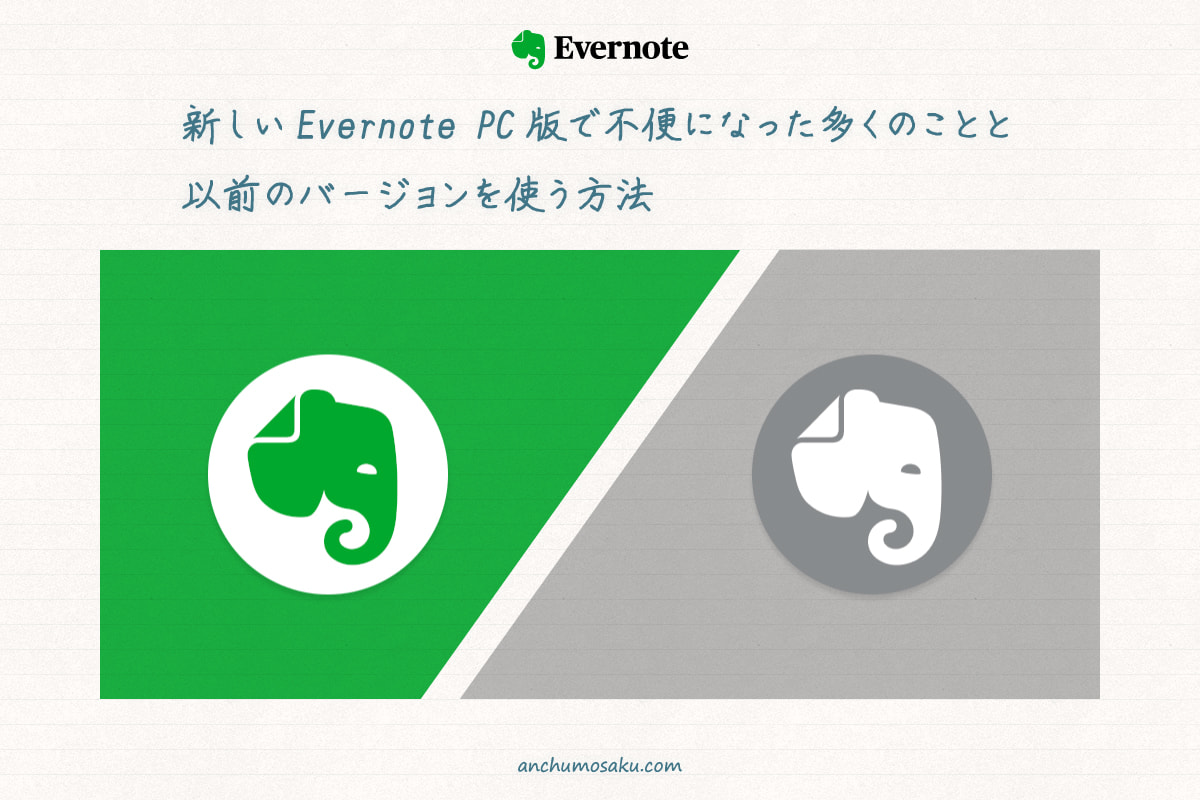

コメント