右クリックやドラッグ・範囲選択が禁止になっているサイト、たまにありますよね。
もちろん「できる限り無断転載がされにくい環境を」ということだとは思いますが、普通に記事を見たい人にとっても結構不便だったりします。
今回はそんなマウス操作を禁止することによるデメリットと、それを解除する方法について書いていきます。
右クリックやドラッグ禁止で困ること
あまり考えずに「とりあえず禁止にしておこう」という場合も多いと思うので、ユーザーにとって具体的になにが困るのか考えてみます。
単純に文字や画像をコピーできない
何も文字や画像をコピーしたいのは無断転載したいからというばかりではありません。
何かについて調べているとき「複数のサイトを参考にしながら、重要だと思う部分をコピーして個人的なノートにまとめる」というやり方をしている人は多いでしょう。
それにもし文章をコピーして自分のブログに載せるとしても、「無断転載しよう」というより、参考になったものとしてきちんとした形で引用したい人がほとんどだと思います。
「新しいタブで画像を開く」が使えない
記事中の画像を別タブや別ウィンドウで横に出しながら文章を読んでいきたい場合は多々あります。
他にも記事中の画像が縮小表示されていてディティールがわからなかったり、字が小さくて読めなかったりすることもあり、その状態で画像を開けないのは結構なストレスです。
「Googleで画像を検索」や「Googleで『選択範囲の文章』を検索」が使えない
知らない言葉であったり、あとで関連することを調べたい文章があるときは文字を選択して右クリックから「Googleで『選択範囲の文章』を検索」で調べることがあります。
同様に、記事上の画像と同じような画像や別アングルの画像を見たかったり、その記事の画像が不鮮明な場合は画像を右クリックから「Googleで画像を検索」で調べることがあります。
その他コンテキストメニューが使えない
ユーザーの環境によってコンテキストメニューの項目はまちまちです。
右クリックができないだけで、普段ユーザーが便利に使っているものが制限されることになります。
自分の場合だと
- 選択部分をEvernoteにクリップ
- ページをPocketに保存
- ページリンクをGmailで送信
- ページレイアウトをシンプルにして見やすくする機能
などをよく使います。
右クリックやドラッグの禁止を回避する方法
Chromeの設定でJavascriptをブロックする
[設定] » [詳細設定] » [プライバシーとセキュリテイ] の [サイトの設定] » [Javascript] から設定することで対応できます。上の切り替えタブでブロックに変更した場合、すべてのサイトでJavascriptがブロックされるようになります。
下のタブの「追加」からURLを追加することで、ブロックしたいサイトのみ個別に設定が可能。
サイトを開いているときのURL欄の鍵マークから「サイトの設定」をクリックし、そこからjavascriptの権限を「ブロック」に変更することでも個別にブロックの対象へ追加可能です。
しかしこの方法でブロックすると、ブロック↔解除の手間が面倒ですし、クリック禁止以外のJavascriptまで一緒にブロックすることになり、動作上支障の出るサイトもあります。
例えば前回の記事で紹介した画像比較用のWordPressプラグイン「Twenty20 Image Before-After」もJavascript(jQuery)で動作しているので、この方法でブロックすると一緒にブロックされて表示されなくなってしまいます。
Chrome拡張機能を使う
そこでおすすめなのがChrome拡張機能を使う方法です。
基本的にはワンクリックでON/OFFの切り替え可能なものが多いですし、クリック禁止に関する要素だけバランスよくブロックしてくれます。中にはブロックのレベルを複数から選択可能なものもあります。
もちろんON/OFFの状況をサイト毎に記憶しておくことも可能です。
拡張機能の比較
主要なChrome拡張機能を比較してみました。
個別に使い方は書いていませんが、基本的には拡張機能のページから「Chromeに追加」して、Chromeの右上に表示される拡張機能のアイコンをクリックすると機能します。
比較表
| 拡張機能 | モード | 右クリック | ドラッグ | 他JavaScriptへの影響 (Twenty20 Image Before-After でテスト) |
その他 |
|---|---|---|---|---|---|
| Allow Right-Click | 1モードのみ | OK | NG | 影響なし |
|
| Enable right click | 1モードのみ | NG | NG | 影響なし |
|
| Simple Allow Copy | 1モードのみ | OK | OK | 表示はされたままだが、スライダーが動かせなくなった |
|
| Enable Right-Click | Enable Right Click | OK | NG | 影響なし |
|
| Ultimate Mode | OK | OK | 表示はされたままだが、スライダーが動かせなくなった | ||
| Disable JavaScript | OK | OK | 要素が非表示になる | ||
| Pumpkin's Right Click Enable | Kill favascripts | OK | OK | 要素が非表示になる |
|
| Super enable | OK | NG | 影響なし |
選んだChrome拡張機能は「Simple Allow Copy」
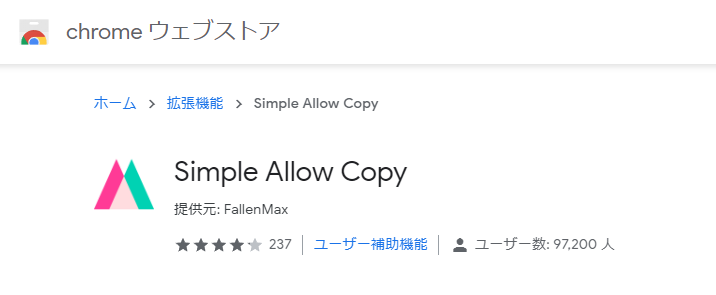
本当は「右クリックとドラッグ・範囲選択がどちらも有効になり、なおかつ他のJavaScriptへの影響がない」というものが理想だったんですが、今回比較した中では残念ながらありませんでした。
要素が非表示になるのは厳しいので「Simple Allow Copy」か「Enable Right-Click」の2択になります。
「Enable Right-Click」 はブロックの強度違いで3つもモードがあり、確かに多機能でいいんですが、機能OFFにしたあとページの再読込が必要という手間があります。
ということで、ワンクリックで切替可能かつページの再読込も必要ないという使い勝手の良さにより「Simple Allow Copy」を使用していくことに決定。
テスト用ブロック
今回自分が拡張機能のテストに使用した右クリック・範囲選択・ドラッグが不可になっているブロックと、他JavaScriptへの影響を調べるための「Twenty20 Image Before-After」を置いておきます。
環境によって結果が変わってくるかもしれないので、興味がある方は試してみてください。
このブロックは右クリック、ドラッグ・範囲選択禁止のテスト領域です。

このブロックは通常どおり操作が可能です。
拡張機能を有効にした上で「Twenty20 Image Before-After」が表示されているか、操作可能かのテスト領域です。
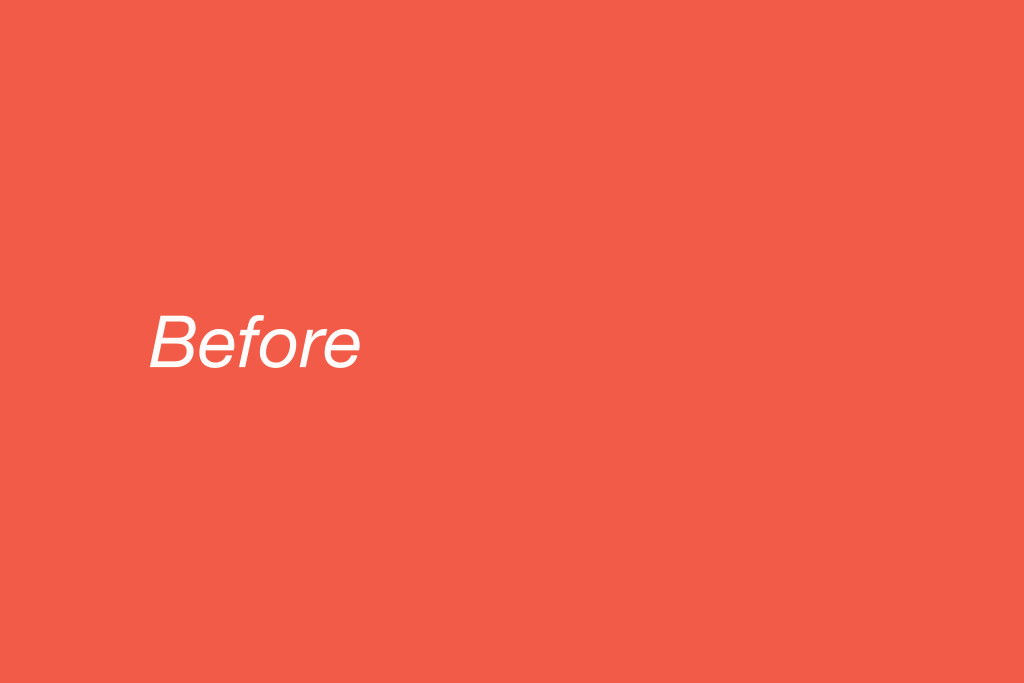
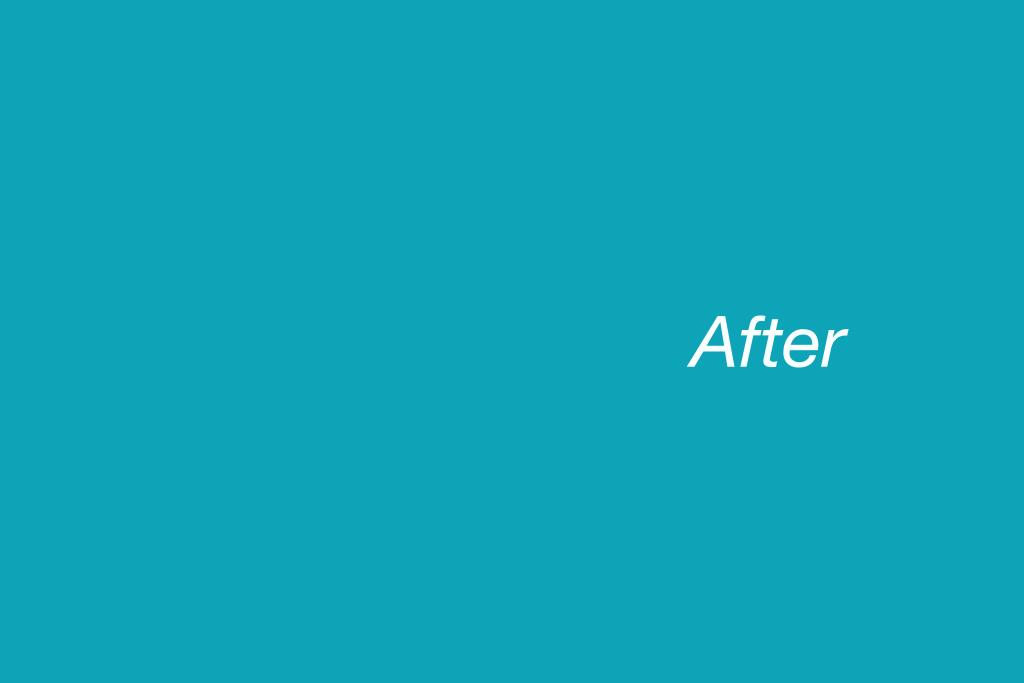
まとめ
まとめとしてはChrome拡張機能の「Simple Allow Copy」を導入し、必要に応じてON/OFF切り替えながら使っていこうという感じです。
ここまで言ってきておいてなんですが、そもそも禁止にしている人は「右クリックやドラッグされるのが多少なりとも嫌」なんだということは一応念頭に置いておきましょう。引用なんかもしないほうが無難かもしれません。
どちらにしてもあくまで私的利用の範囲で便利にするという目的で使っていきましょう。
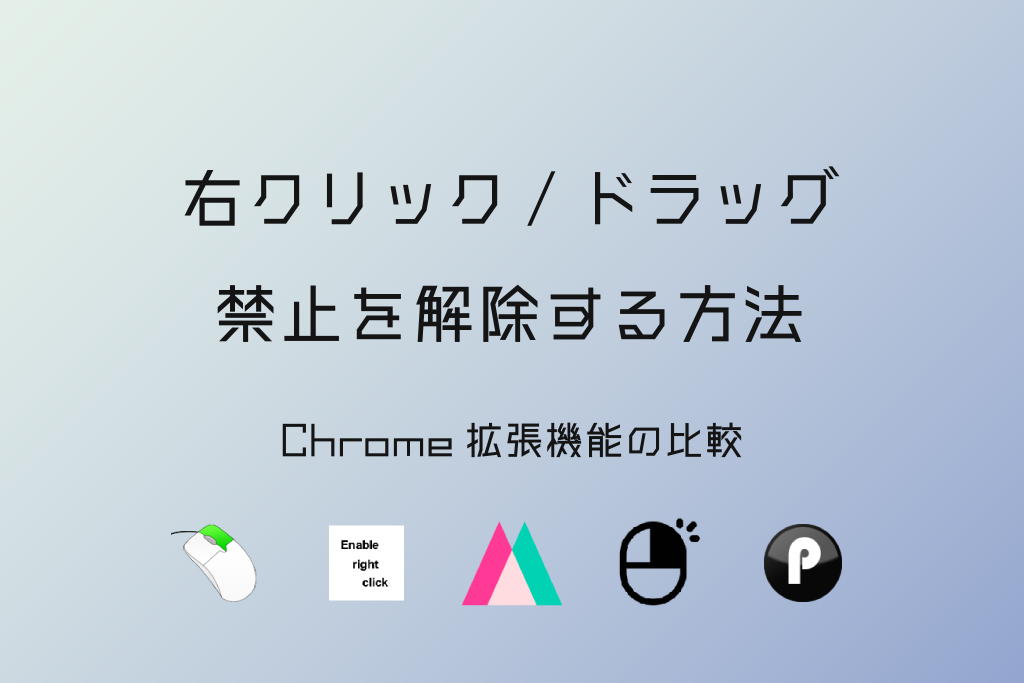
![Google Chrome [設定]](https://anchumosaku.com/content/images/chrome-javascript-block-01.png)
![Google Chrome [詳細設定] » [プライバシーとセキュリティ] » [サイトの設定]](https://anchumosaku.com/content/images/chrome-javascript-block-02.png)
![Google Chrome [サイトの設定] » [Javascript]](https://anchumosaku.com/content/images/chrome-javascript-block-03.png)
![Google Chrome [Javascript] » 許可](https://anchumosaku.com/content/images/chrome-javascript-block-04.png)
![Google Chrome [Javascript] » ブロック中](https://anchumosaku.com/content/images/chrome-javascript-block-05.png)
![Google Chrome [Javascript] » [ブロック] » [サイトの追加]](https://anchumosaku.com/content/images/chrome-javascript-block-06.png)
![Google Chrome [サイト情報を表示] » [サイトの設定]](https://anchumosaku.com/content/images/chrome-javascript-block-07.png)
![Google Chrome [サイトの設定] » [Javascript] » [ブロック]](https://anchumosaku.com/content/images/chrome-javascript-block-08.png)
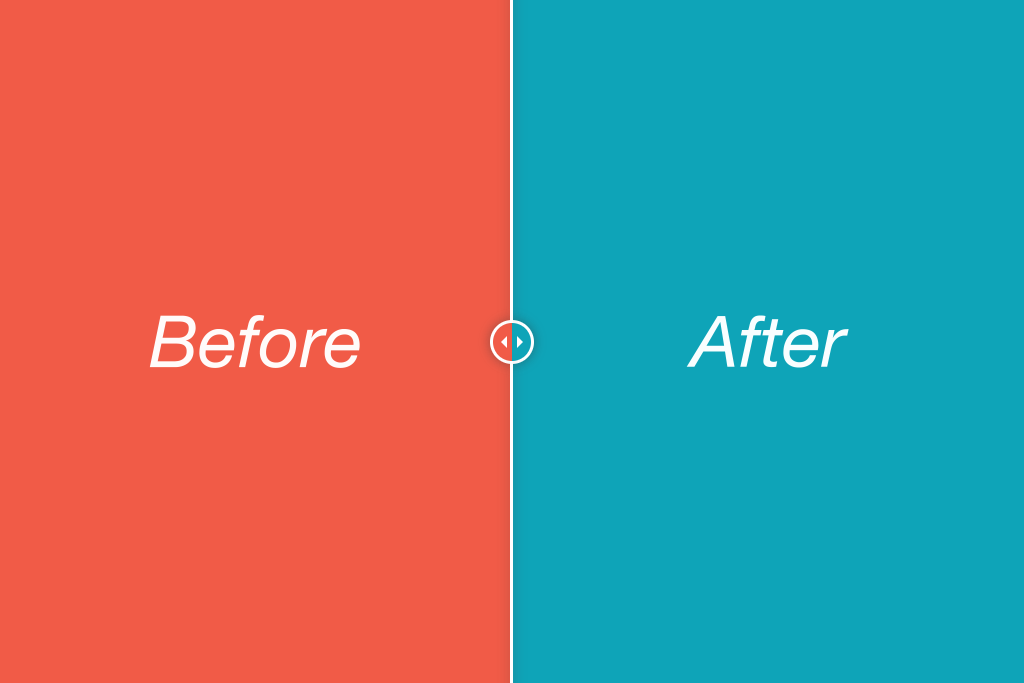

コメント